Drawing Tablet Pen Pressure Ugee 1910b
1、Pen calibration on my monitor display tablet is off/inaccurate
Please follow the below steps to see if you can resolve the problem:
1.Compare the resolutions of 2 screens (Ugee monitor and your computer monitor)
If Ugee resolution is (for example) 1440*900, then the computer monitor resolution must be equal or lower than the Ugee monitor's native resolution
You can lower your resolution through your computer's display settings – set the resolution to "recommended" resolution or the monitor and if that doesn't work, try using lower resolution.
Disable Windows SmartScreen
If step 3 does not fix the problem then you will need to disable the computer monitor while you are using the Ugee monitor
2、My pen display have Cursor offset
Please set your screen resolution to 100%, and restart the computer.

3、 I can only see part of the box When install the driver( win 10)
you can check the Resolution and DPI settings on the computer. In Windows 10 that screen will look allot like this:
(1)You will want to be sure that you have the first item set to 100% or whatever is recommended for your computer.
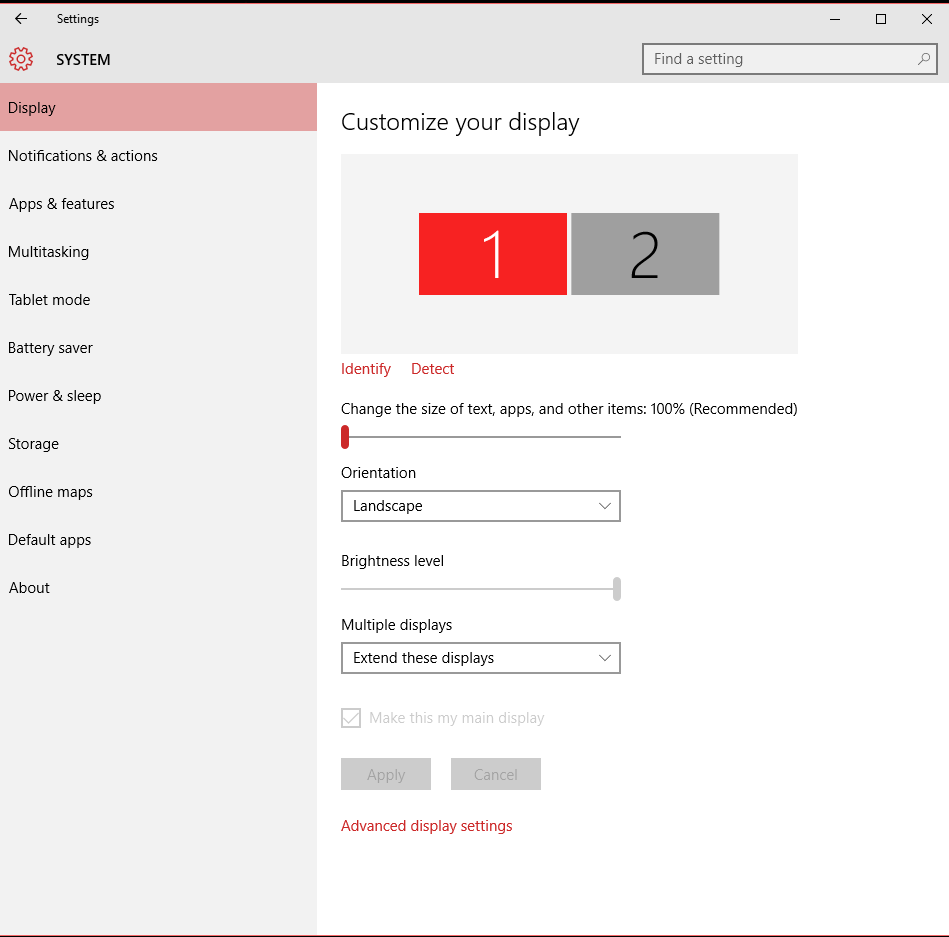
(2) click on Advanced Display Settings and click on Display adapter properties
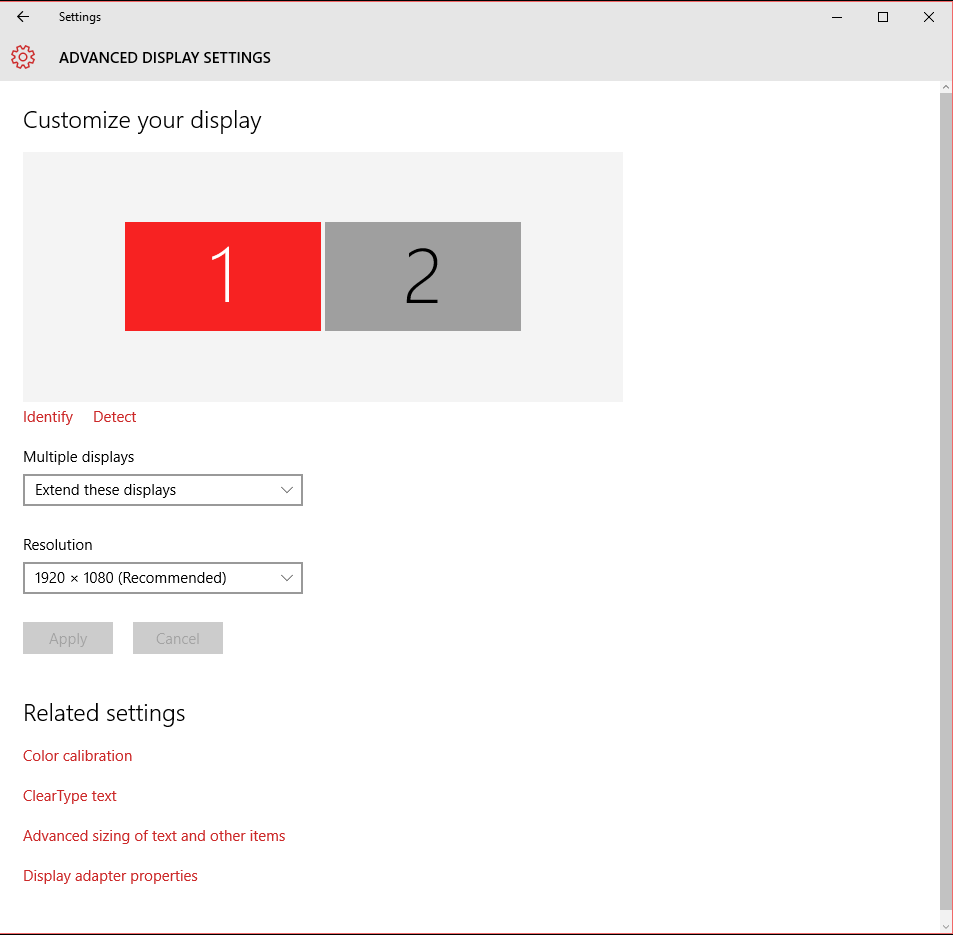
(3) Please Click Intel HD Graphics Control Panel, and Click Scale Full Screen. Save the change, and restart the computer
.png)

4、Configure secondary monitors to run in the vertical position (Mac)
Here's how to access the screen rotation option in all versions of Mac OS X:
- Launch System Preferences from the Apple menu
- Hold down the Command+Option keys and click on the "Display" icon
- On the right side of the Display preferences, look for the newly visible 'Rotation' drop down menu
- Set the rotation you want, in this case it's likely to rotate 90° for the display to be into a vertical page layout orientation on its side
-
Close out of System Preferences to have the settings stay in effect

.jpg)
If you have an external display attached to your Mac, you will have noticed that you can adjust the screen orientation on the external display by using the Display System Preference unique to that screen. This allows users to configure secondary monitors to run in the vertical position (portrait mode), rather than the default horizontal (landscape mode) that screens are typically shown with.
Prior versions of OS X like Snow Leopard, Mountain Lion, and Lion have the rotating functionality but without some of the scaling and refresh options, shown here:
.jpg)

5、Adobe Photoshop Pressure Sensitivity is not working
(1) Please uninstall the driver, and install latest driver bellow
http://ugee.net/download/index/id/65.html

(2) Please turn on the option of "Support Digital Ink" in driver utility

(3)For Photoshop CC
If it still did not work, Please follow one or more of the options down below to solve your problem:
Option 1
Create a text file in a text editor such as Notepad. Type in the following lines:
#Use WinTab UseSystemStylus 0
Save the file as a plain text file named PSUserConfig.txt, and save the file into the Photoshop settings folder:
C:\Users\[User Name]\AppData\Roaming\Adobe\Adobe Photoshop\Adobe Photoshop Settings.
Restart Photoshop and test the pressure sensitivity. If the pressure sensitivity still isn't working, open up the previously saved text document and change the "0" to 1.
Save your changes, restart Photoshop and test for pressure sensitivity.
Option 2
Disconnect your mouse and use the graphics tablet to navigate to Photoshop on your computer.
Open Photoshop.
Open your Brush Preferences (Window > Brushes). Make sure that Shape Dynamics is turned on and that it is set to Pen Pressure. This allows the tablet's pressure sensitivity to respond to how hard or soft you press on the tablet with the pen.
Make a new Brush and test the brush detection and sensitivity.
Option 3
Run Adobe Photoshop in Windows 7 Compatibility Mode as an Administrator. To do this:
Right click on the program's shortcut, .exe file, or installation file.
Click on Properties.
Click on the Compatibility
Check the Run this program in compatibility mode.
Click on the drop down menu arrow and select Windows 7.
Check the Run this program as an administrator.
Click OK to apply the changes.
Now, double click on the program's shortcut, .exe file, or installation file to start the installation.
Video links
https://forums.adobe.com/thread/1500227
https://www.youtube.com/watch?v=4cfQUzUOWTQ
6、My tablet won\'t work with Paint Tool SAI; the cursor will not move at all. Other creative software does not have this issue.
Please follow these directions:
1. Ensure that all tablet drivers, including your Ugee driver, are uninstalled completely.
To do this, open Start >> Control Panel >> Programs and Features and check your programs list. Reboot your computer after uninstalling any tablet software.
2. After rebooting, click "Start," then search for "Tablet preferences." If you find a match, you still have tablet software installed; please repeat step 1.
3. Reinstall your tablet's latest driver from the Support >> Downloads section of our website. Reboot once more.
4. Ensure that your tablet functions correctly in software other than SAI.
5. Open your SAI installation path, then open "misc.ini" in a text editing program such as Notepad.
6. Scroll down to "TabletMouseSimulation."
7. If it is set to 0, please change it to 1, then save and exit.
8. If it is set to 1, please change it to 0, then save and exit.
9. Open SAI and test for the issue.
7、I can't enable Windows Ink with my M708. How do I fix this?
This error may appear after installing the July 2017 update for Windows 10. There are two ways to solve this issue.

Option 1
a. Right-click the Windows button on the bottom left of your screen, then open "Device Manager."
b. Expand "Human Interface Devices." Find "Pen Tablet Simulated driver for HID Minidriver."

c. Right-click this device and select "Update driver."

d. Choose "Browse my computer for driver software."

e. Choose "Let me pick from a list of available drivers on my computer."

f. Choose "PenTablet Simulated driver for HID Minidriver version 5.3.1.0 [2012/6/22]," then click "Next."

g. After the update completes, click "Close" to exit this window.

h. Reboot your system.
Option 2
a. Right-click the Windows button on the bottom-left of your screen, then open "Device Manager."
b. Expand "Other Devices" and check for an "error" icon over "PenTablet device."

c. Right-click "PenTablet device," then click "Update driver."

d. Choose "Browse my computer for driver software".

e. Click "Browse," then select your Ugee driver folder. Click "OK" and "Next."

f. After the update completes, click "Close" to exit this window.

g. Reboot your system.
Drawing Tablet Pen Pressure Ugee 1910b
Source: https://www.ugee.net/ask/index/id/66/p/4.html
0 Response to "Drawing Tablet Pen Pressure Ugee 1910b"
Postar um comentário